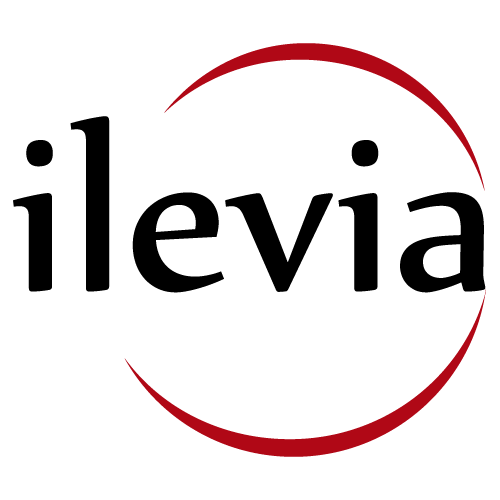Live Demo
Voice Control with GoogleOk Google, let’s play with the demo
We will walk you through the steps to set up ILEVIA Smart Home service on your Google Assistant settings for Home Control. This will allow you to control our demo corner through your voice using your own personal mobile device.
What you need to get started
- Get a Google Home device (Google Home, Google Home Mini, Google Home Max) ;
- Download the latest version of Google Home app for Android / iPhone & iPad devices ;
- Set up your Google Home device following the online guide on the Google Home Help ;
- Download the latest versione of Google Assistant for Android / iPhone & iPad devices .
Ok Google, let’s play with the demo
We will walk you through the steps to set up ILEVIA Smart Home service on your Google Assistant settings for Home Control. This will allow you to control our demo corner through your voice using your own personal mobile device.
What you need to get started
- Get a Google Home device (Google Home, Google Home Mini, Google Home Max) ;
- Download the latest version of Google Home app for Android / iPhone & iPad devices ;
- Set up your Google Home device following the online guide on the Google Home Help ;
- Download the latest versione of Google Assistant for Android / iPhone & iPad devices .

Google Home
ILEVIA Smart Home Setup

Step #1
Open Google Home
Open the Google Home app, sign in with your Google account and select Create another home.

Step #2
Create a nickname
Within the house nickname field, enter Showroom Ilevia.

Step #3
Add
Select the + Add icon.

Step #4
Configure device
Select the Set up device menu.

Step #5
Add the service
Select the option to link a new service.

Step #6
Select the service
Search for and select Ilevia Smart Home to link the service to your account.

Step #7
Link accounts
Authorize Google to access ILEVIA account. Email: demo@ilevia.com, Password: demo

Step #8
Connected devices
This screen will summarize the devices associated with the account. Continue by closing this screen by pressing the X.

Step #9
Edit devices
As you can see the devices have English names. Google offers the possibility to assign a nickname to your device allowing you to control it using your favorite or native language.

Step #10
Access settings
We select the component we want to modify, in this case Floor Lamp, and access the settings.

Step #11
Change device name
Here we can decide how to rename, for example, our Floor Lamp. Click Save to make changes.

Step #12
Talk to Google
Now that we have assigned to all the devices the names that most satisfy us we can proceed to the practical side!

Google Assistant
Voice Commands Examples
Ok Google, turn on table lamp
Ok Google, dim table lamp to 20%
Ok Google, brighten lamp by 30%
Ok Google, turn on downlights
Ok Google, turn on LED strip
Ok Google, turn off lights
Ok Google, turn on floor lamp
Ok Google, set floor lamp to blue
Ok Google, is there any light on?
Watch Video Of Google Home Voice Control
Let's talk about your smart home
Are you interested? Then let’s talk about your smart home!
We’ll be happy to answer your questions and help you find the perfect Partner.